Gimp 画像保存 346789-Gimp 画像保存 jpg
GIMP で作成した画像を保存する時はちょっと特殊です。 メニューの「ファイル (F)」−「保存 (S)」もしくは「ファイル (F)」−「名前を付けて保存 (A)」をクリック しますと次のような画面が表示され2 gimp使い方画像のエクスポート 21 jpeg形式でエクスポートする; 画像を保存しているフォルダから、gimpへドラッグ&ドロップで画像を開いたら拡大・縮小と 移動 ツールでサイズや位置を調整します。 最終的に怪獣が吐いた炎を消火する感じの画像にしたい、という構想があるので怪獣の向きを変えます。

第6章 Gimpから画像を引き出す
Gimp 画像保存 jpg
Gimp 画像保存 jpg-この画像に名前をつけてください。 私は原本の画像と区別するために名前の後ろに01を付け加えました。 こうする事により原本の解像度はそのまま保存して おき、Blog用の解像度を作成することとなります。 原本が不要な場合は同じ名前で保存するとここで画像を保存しておきます。 変更内容を失うことのないよう、こまめに保存することを心がけましょう。 XCFファイルへの保存 < 下絵を準備しよう < 簡単なイラストの制作 GIMP入門(28版)




Gimpでjpegとして保存する方法 デイヴィスメディアデザイン
この問題は、画像を右クリックして、Open With GIMPappを選択すると発生します。 次に、編集後、 Overwirte existing file を選択し ます 。 さらに悪いことに、GIMPは既存のファイルを0に切り捨てる(既存のファイルの上書き中)ため、元のファイルは失われます。1807 GIMPで加工した画像(JPEG)を保存(エクスポート)する方法をお伝えします。 名前をつけて画像を保存(エクスポート)する ↓GIMPで画像を保存(エクスポート)するには「ファイル」→「Export As」をクリックします。画像のサイズを小さくしたい! 画像の容量を少なくしたい! 画像を加工したいけど、やり方がわからないって方も多いと思います。 そこで今回、『フリーソフトのgimp』を使って簡単に画像の容量を軽くする方法をご紹介したいと・・・
2807 1 gimp使い方画像の保存 11 xcfファイルで保存する;その前に 、まだGIMP等のフォトレタッチ(画像加工)ソフトが 慣れてない方や初めての方もいると思いますので、 レイヤーって言われても??? にならないように初めですので何回か機能を先に紹介しようと思います レイヤーと作業途中の保存を説明します1302 保存方法はファイル⇒Export As⇒エクスポートをクリックすると、こちらの画面が表示されます。 Save Exif data があるのでExif情報を削除したい場合には左の からチェックを外しましょう。 チェックを外し中央最下部の 「エクスポート」をクリックで保存が完了 します。 確認するには画像の上で右クリックをし「プロパティ」の「詳細」を確認
1ファイルからエクスポートをクリックします。 2保存するファイル名と保存先を決めます。 そして、ファイル形式の選択をクリックします。 3ファイル形式から希望の形式を選びます。 よくわからなければ、JPEG画像PNG画像GIF画像の中から選びます。 インターネット上で活用するのであればJPEG画像でよいと思います。 4画像編集入門 (gimp) 8 25 ファイルの保存 画像編集ソフトでファイルを保存する場合、用途によって様々な保存方法があります。 1 gimp ファイル xcf で保存 「ファイル」の「保存」「名前を付けて保存」 「コピーを保存」などは基本的にgimp 専用の画画像ウィンドウのメニューより ファイル → コピーを保存




Gimp 作業途中の内容を保存してみよう 初心者ナビ




Gimp ギンプ 入門 保存したファイル Xcf をjpgやpng形式の拡張子に変換する方法 Eguweb エグウェブ Jp オンライン
2「画像の保存」ダイアログで,ファイル名,保存先,ファイルタイプを設定する。 保存先やファイルタイプを選択したいときには,それぞれの項目の左にある三角マークをクリックする。 ファイルタイプは,「gimp xcf画像」を選択する。画像を保存する スクリーンショット GIMP ファイル メニューに移動し、ドロップダウンメニューの エクスポート オプションをクリックします。 gimpbimpを使ってバッチ処理 画像を縮小する方法 gimp gimp顔写真にモザイクをかける gimp gimpbimpを使ったバッチ処理 簡単!画像に透かし(water gimp gimpロゴの背景を透明にする方法 ソフトウェア・ツール 1945



Www Meiji Ac Jp Wsys Edu Info 6t5h7pibrg4 Att Gimp Pdf
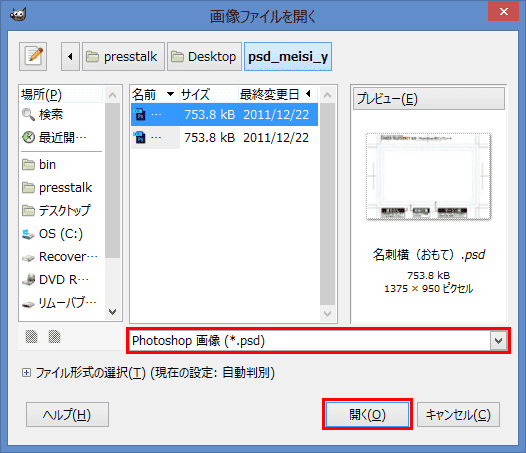



Pdf保存ガイド Gimp 名古屋の印刷会社 プレス トークダイレクト
ちなみに、Gimpファイルの拡張子はXCF。 作業が終わったら、今度はツールパレットではなく、開いている画像のウインドウから保存します。 「ファイル」メニュー→「保存」すると、上書き保存されます。 画像形式を変更したい時などは「別名で保存」し gimpでの画像の保存方法です。 画像編集をする際に気をつけたいのが、失敗した時の為にも 元データはそのまま残しておくと言う事です。 また、gimpでそのまま「保存」を選ぶと、gimpのデフォルトの xcf形式で保存されてしまいますが、この形式ではweb上では 使えません。 あとは、「画像ウィンドウ>ファイル>名前を付けてエクスポート」から任意の場所、拡張子で保存 すれば完了。 尚、円形切り取りの場合は、「JPEG」で保存してしまうと透過部分が白く表示されてしまうので「PNG」か「GIF」で保存する必要があるみたいなので注意して下さい。



Mieki256 S Diary Gimpの全レイヤーを画像保存するスクリプトについてメモ
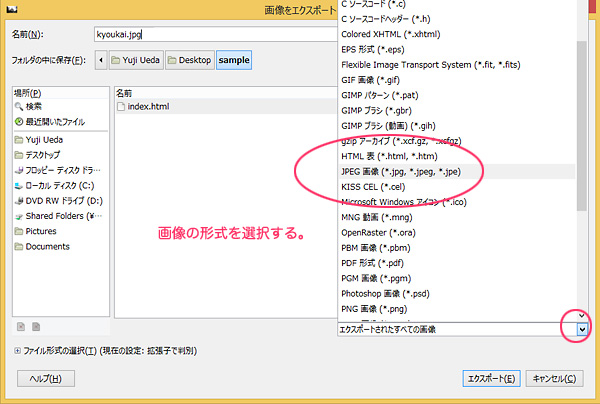



Gimp
Gimpでの流れは、 新しい画像を作成する ⇒ 加工・編集する ⇒ 保存する です。保存方法を間違えると、後々後悔することも出てきます。 保存画像の見方を覚えましょう。 保存画面の見方18 画像データの扱いに慣れている場合は、「画像の拡大・縮小」でいっぺんに解像度を変更して相対的寸法を入力し、画像データの絶対的なサイズを変更してしまうこともできます。 以上、GIMPによる画像データのサイズ変更の方法をご説明しました。 音声 GIMP(ギンプ)でJPG保存する方法と、最高品質でJPG保存する方法をご紹介します。 ちょうどこの画像を作成したので、順を追って説明します。 まず、画像を作成します。 メニューのファイルより、名前を付けて保存(ShiftCtrlS)を選択します。 画像の保存ダイアログが表示されます。 拡張子(おしりの)を「jpg」と入力しなおします。 「保存」ボタン



Gimp 画像を切り抜き保存する方法




Gimp 画像を縮小する方法 Buralog
前回は、画像を編集したり、加工したりすることが出来る 「gimp」というフリーソフトを紹介しました。 今回は、このgimpを使って、画像の背景を透明にする方法を 解説したいと思います。 これはアフィリエイトIf GIMP complains, or if 「 JPEG 」 is grayed out in the Extensions menu, cancel out of everything and step through the 「モードを変える」 Once you have done this, click Save This opens the 「 Export Image as JPEG 」 dialog that contains the quality control GIMP基礎、写真をきれいにしてJPEG画像で保存する 初心に立ち返って、カメラで撮影した画像を自分のイメージに合うよう加工して、希望のサイズに縮小し、JPEG形式で保存する作業を書いてみました( サンプル画像はここからダウンロードできます )。 複製したレイヤーを右クリックして表示されたドロップダウンメニューから「レイヤー名の変更」を
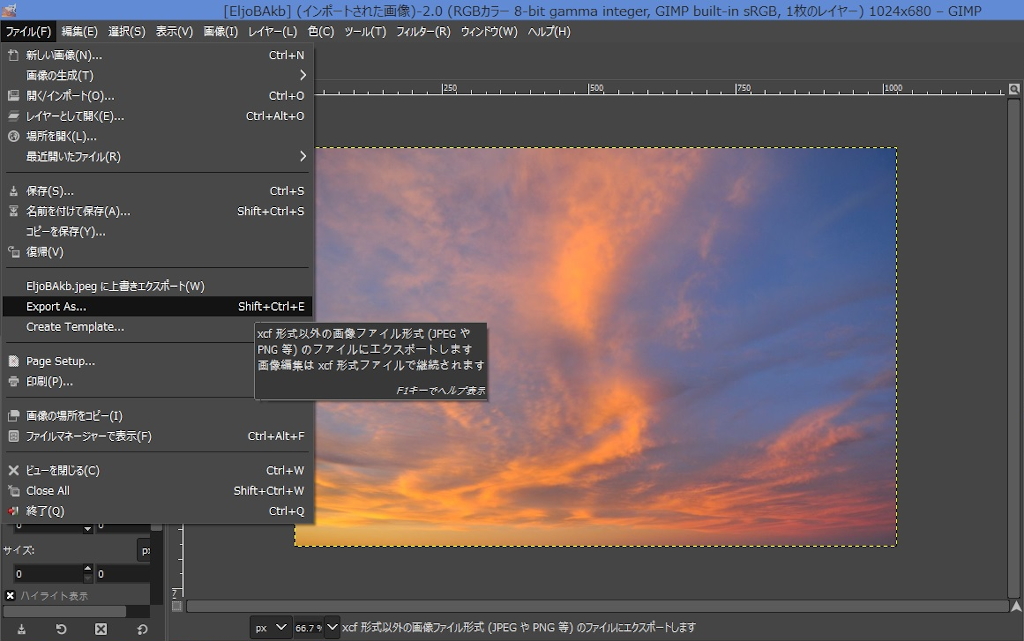



Gimp 画像保存する方法 名前を付けて保存する ではありません
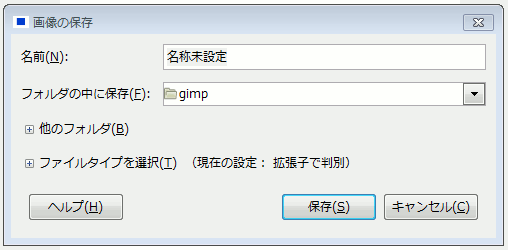



Gimpでの画像保存 Web素材 デザイン
GIMP 後で作業を続けたい時の保存方法 ギンプを作業途中で一旦終了、また後で続きをやりたいという場面はよくあると思います。 5時限の5でその保存方法を書いたのですが複数の画像を使った場合その画像はとっておかないといけないのか、上書きしたら GIMPの全レイヤーを、それぞれ別の画像ファイルとして保存する方法についてメモ。基本的には、PythonFu (GIMPPython)、もしくは ScriptFu のスクリプトを追加すればできるようになります。 動作確認環境は Windows10 x64 1909 GIMP Portable x86 samj版。




Gimp Sns用に画像を作って保存 Enbarqment




如何使用gimp使图像背景透明21




第6章 Gimpから画像を引き出す




Gimpで画像を保存する方法とちょっとした小ワザ Naokix Net



Gimp 画像を切り抜き保存する方法
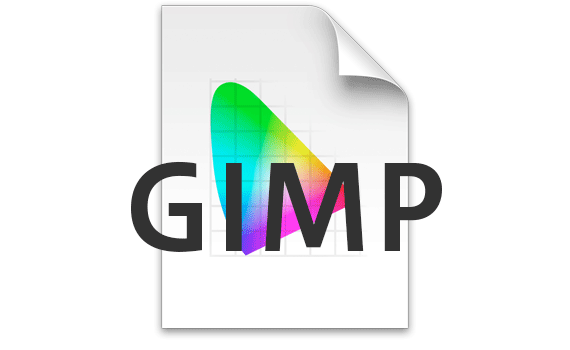



Gimpでcmyk画像データを開いて保存すると色はどうなるか カラーマネジメント実践ブログ フォトレタッチの現場から




Gimp 後で作業を続けたい時の保存方法 Enbarqment




Gimpで画像を保存する方法とちょっとした小ワザ Naokix Net
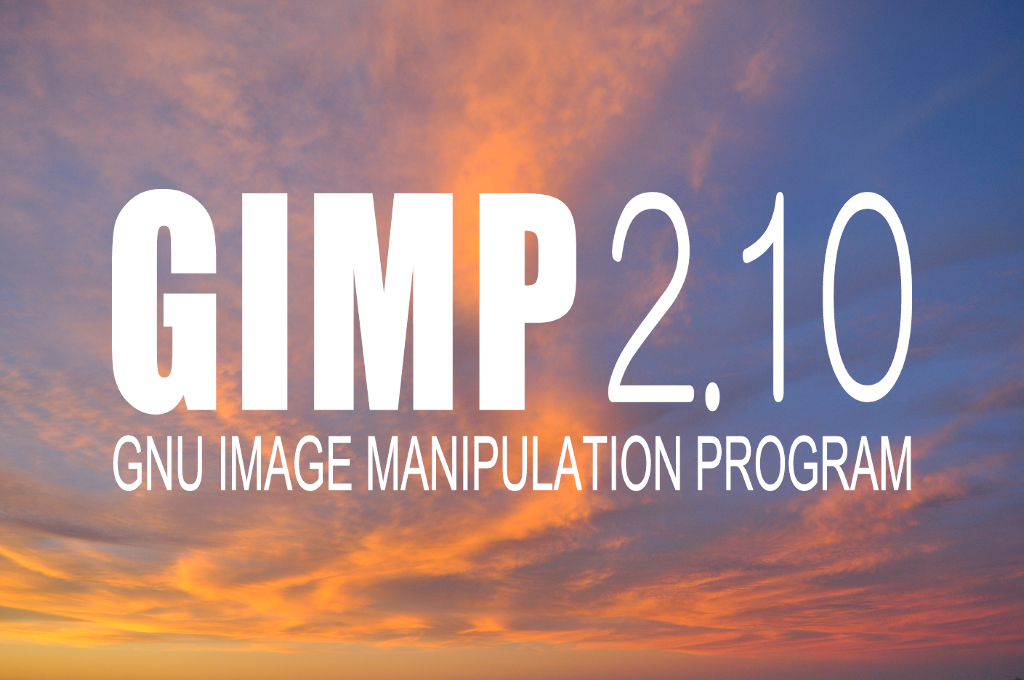



Gimp 画像保存する方法 名前を付けて保存する ではありません




Gimp 作った画像をpng Jpeg形式などで保存する方法




Gimp ギンプ 入門 保存したファイル Xcf をjpgやpng形式の拡張子に変換する方法 Eguweb エグウェブ Jp オンライン




如何使用gimp使图像背景透明21




第6章 Gimpから画像を引き出す




Gimp ギンプ 入門 保存したファイル Xcf をjpgやpng形式の拡張子に変換する方法 Eguweb エグウェブ Jp オンライン
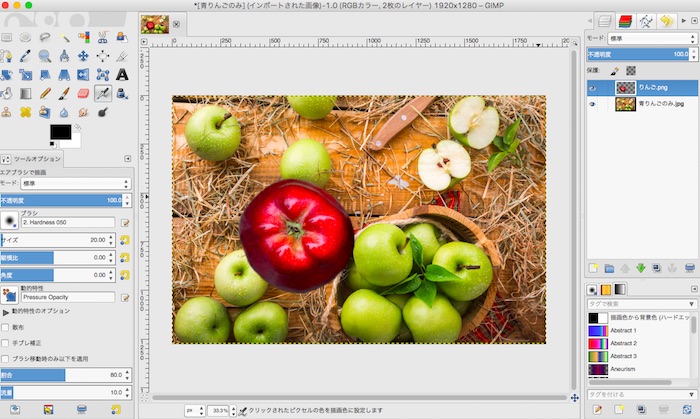



Gimp ギンプ で画像に画像を重ねる2つの方法 主婦もママも私も諦めない起業



Mieki256 S Diary Gimpの全レイヤーを画像保存するスクリプトについてメモ



第6章 Gimpからの画像の引き出し




Gimp 2 Web用に保存 ぎゃ いち48って




Gimp基礎 写真をきれいにしてjpeg画像で保存する パソコン備忘録



Gimpで保存した画像ファイル Xcf をjpgやpng形式に変換する方法は 教えて君 Net




Gimpで画像を保存する方法とちょっとした小ワザ Naokix Net



Gimpで別の拡張子で保存する 眠いけど頑張る
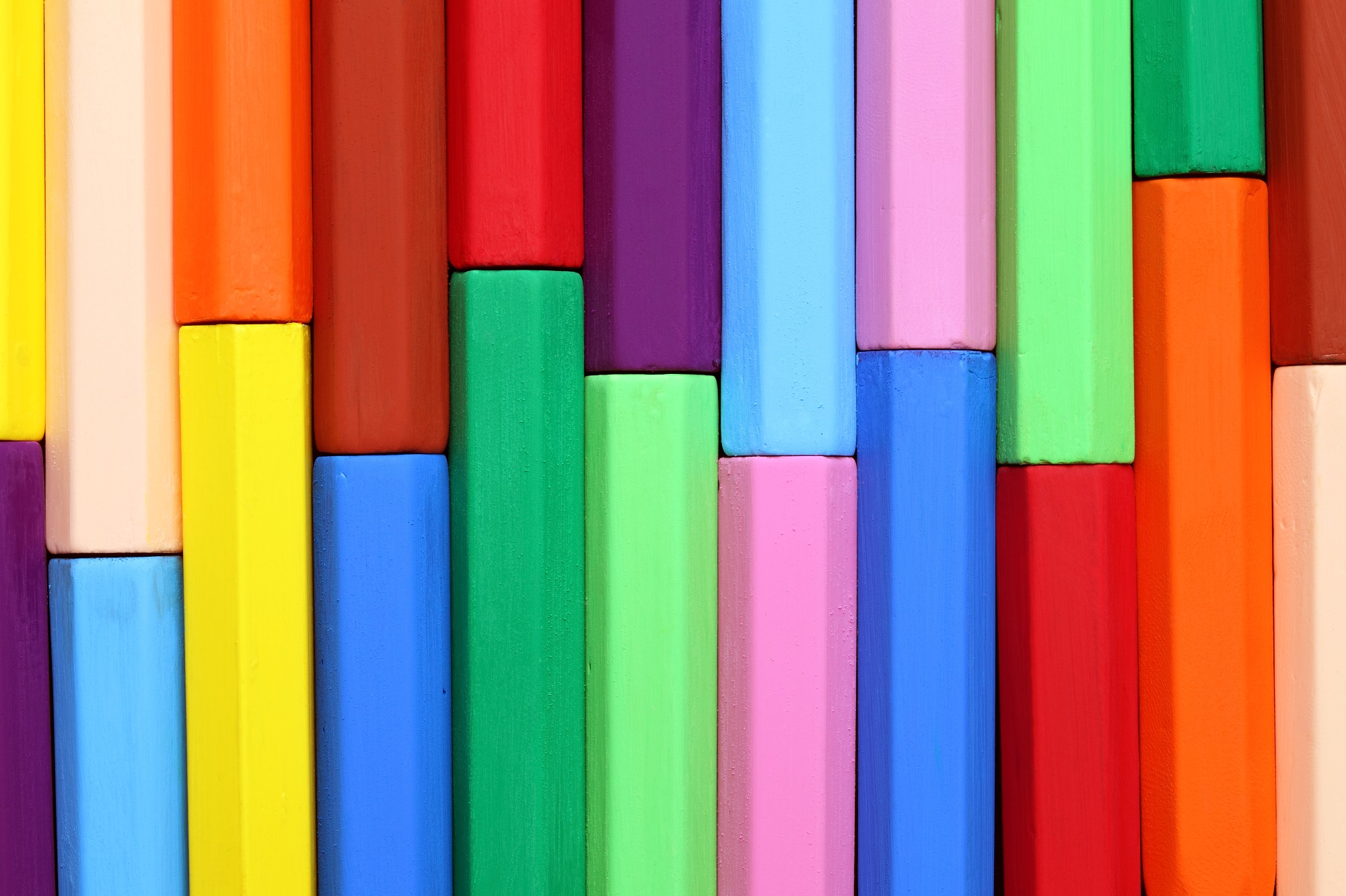



Gimpで画像を切り取って保存してみよう 50歳から始めるパソコン活用



Gimpで画像 写真ファイルの保存方法



Gimpで保存した画像ファイル Xcf をjpgやpng形式に変換する方法は 教えて君 Net



Gimp 画像を切り抜き保存する方法




Gimp 2 10 画面のエクスポート




5 5 ファイルを保存
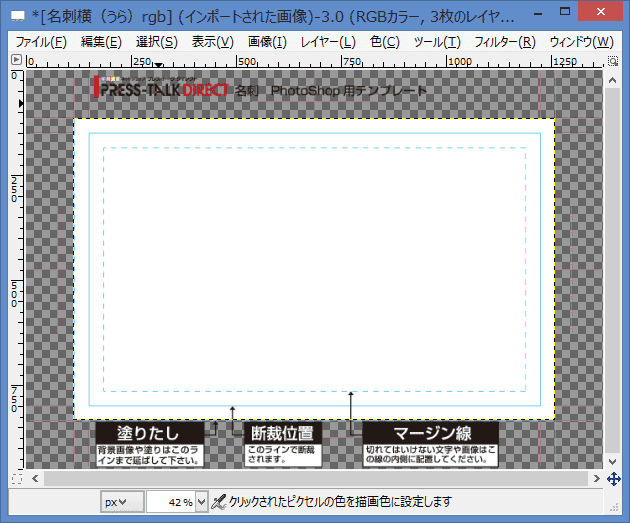



Pdf保存ガイド Gimp 名古屋の印刷会社 プレス トークダイレクト




Gimpでjpegとして保存する方法 デイヴィスメディアデザイン




Gimpで画像をホームページ用に保存する方法 Lblevery
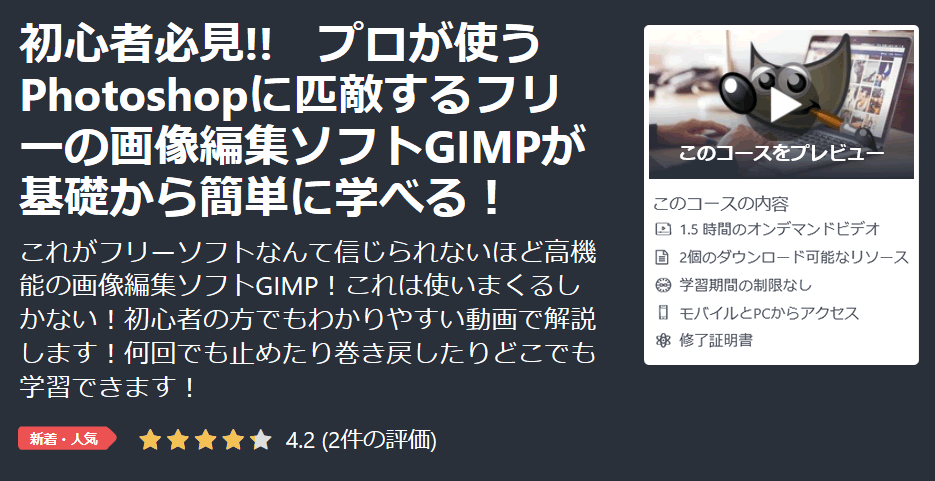



Gimp Download 使い方 画像の保存方法やエクスポートの使い方
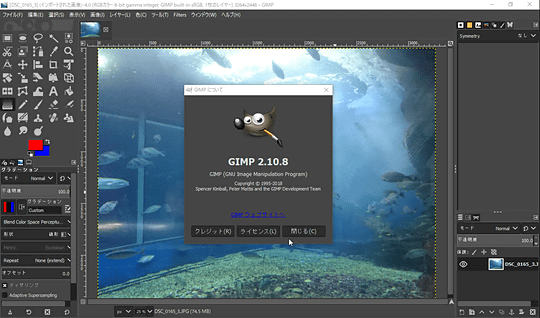



無償の画像編集ツール Gimp V2 10 8が公開 パフォーマンスと安定性を向上 窓の杜



Gimpで別の拡張子で保存する 眠いけど頑張る
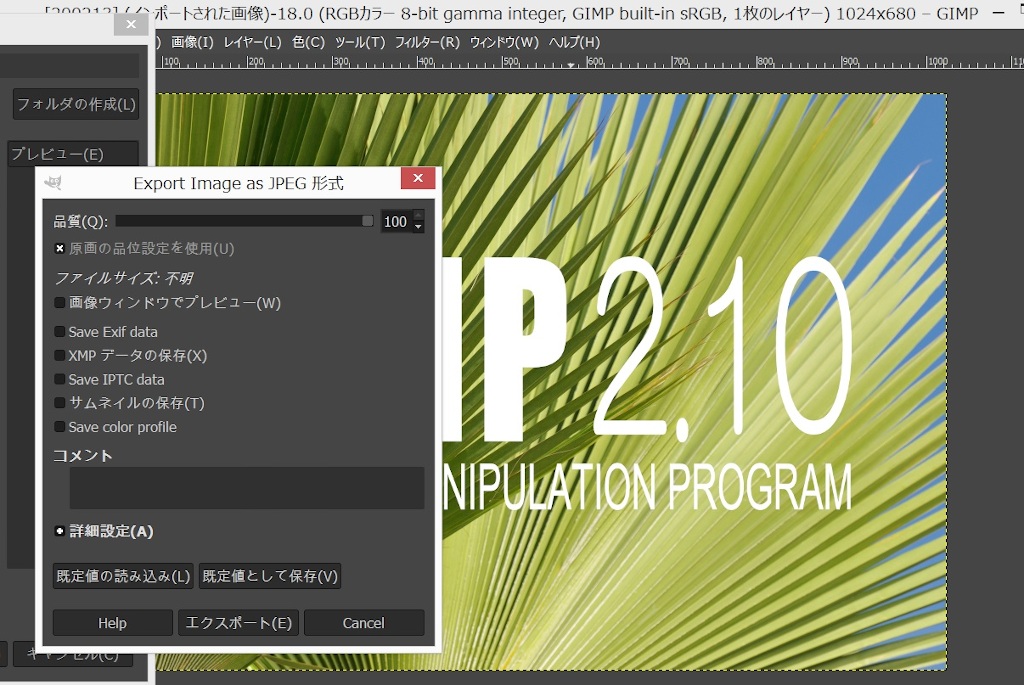



Gimp 編集後の保存時に画像のexif情報諸々を簡単削除
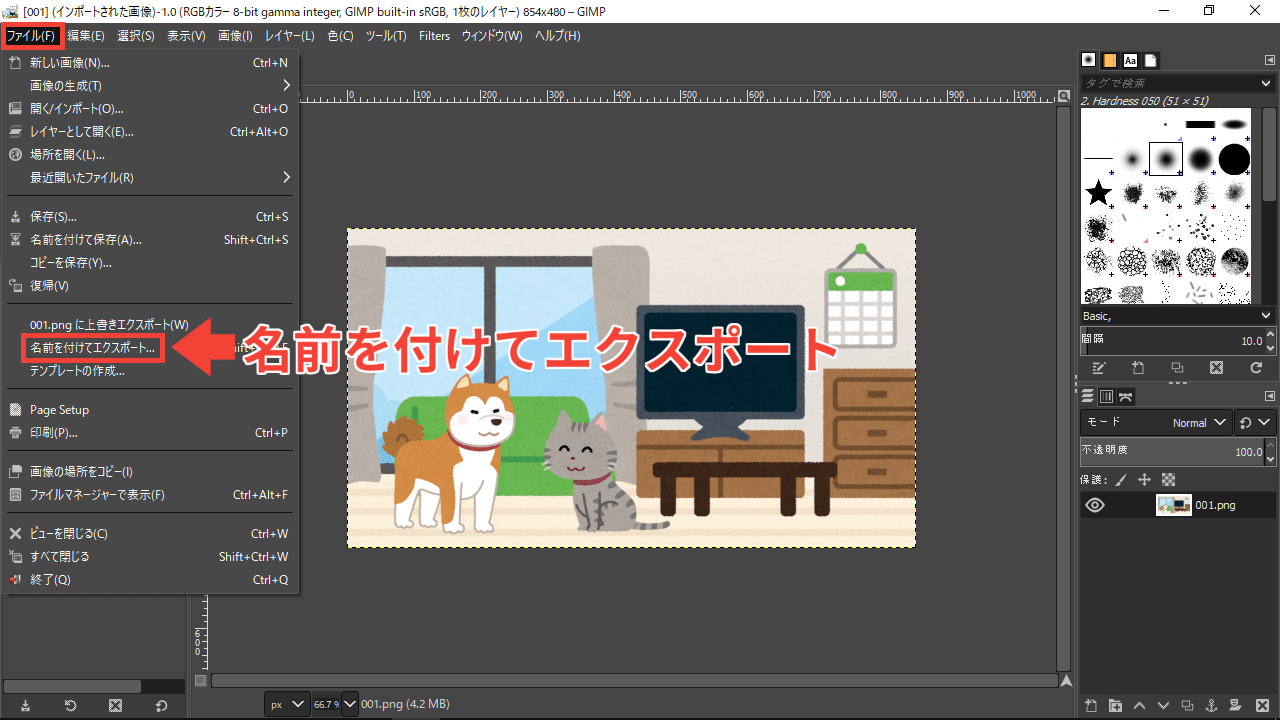



Gimpの使い方 画像をエクスポート 書き出し する方法



Gimp2 8 ファイルの保存とエクスポート Gimpの使い方




Gimp 特定のレイヤーを画像にエクスポート 書き出し 保存する方法 Howpon ハウポン
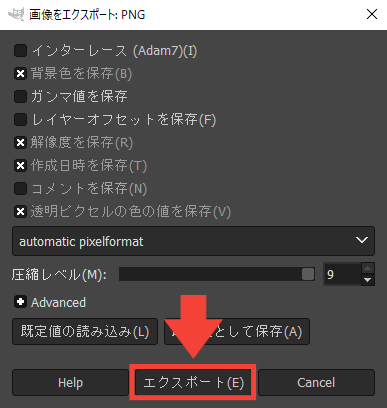



Gimpの使い方 画像をエクスポート 書き出し する方法




Gimp 画像をsvgで作成して保存 エクスポートする方法 変換方法も Howpon ハウポン




Gimpでファイルをエクスポートする方法




5 6 ファイルを保存




Gimp 作成した画像を保存してみよう 初心者ナビ




第6章 Gimp から画像を引き出す




Gimp 作成した画像を保存してみよう 初心者ナビ




Gimpで画像を保存する方法とちょっとした小ワザ Naokix Net




Gimpの使い方 画像をエクスポート 書き出し する方法
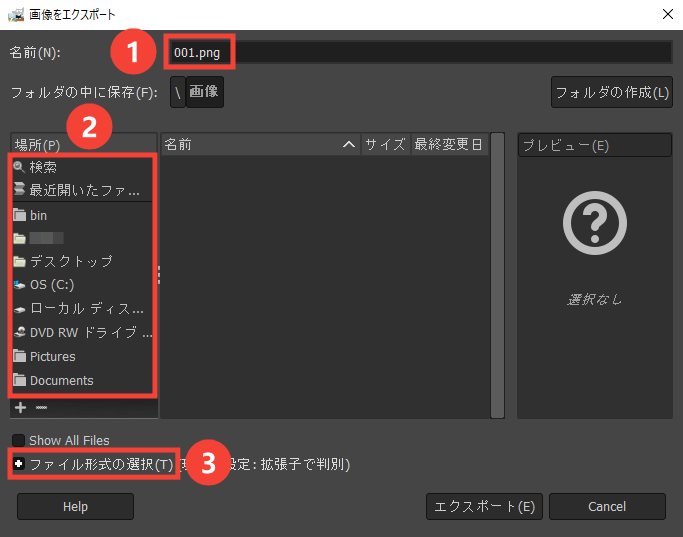



Gimpの使い方 画像をエクスポート 書き出し する方法




Photoshopからgimpへ移行したので 操作方法の違いを説明します Ischool合同会社




画像をjpg保存する方法 最高品質で保存する Gimp ギンプ を使いこなすまで死ねないブログ
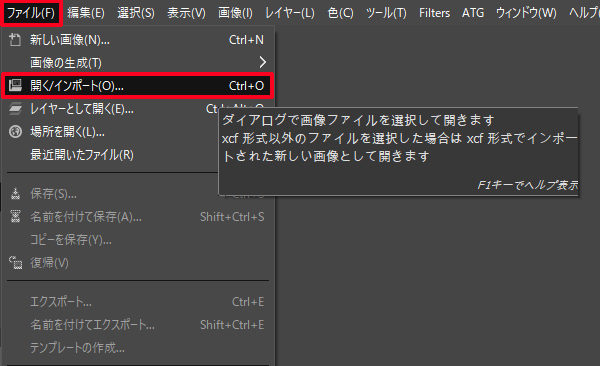



Gimp Pdf形式の保存方法 Pdfを開いて画像として編集する方法も Howpon ハウポン



Gimpに取り込んだ画像の保存 イラスト動画を作ろう 自分で描いた絵を利用した動画作り学習サイト




Gimp Download 使い方 画像の保存方法やエクスポートの使い方



ファイルでできること Gimpの使い方
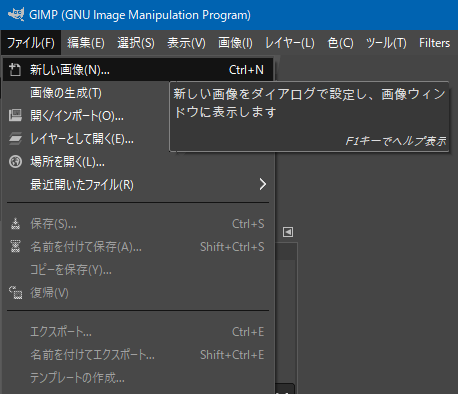



Gimpの新規作成 保存とワークスペース サイバー原人 Cyber Genjin




Gimp Photoshopのpsd形式のファイルを開いて編集 保存する方法 Howpon ハウポン



ペイント系ソフトウェアの使い方 Gimp



Gimpで保存した画像ファイル Xcf をjpgやpng形式に変換する方法は 教えて君 Net
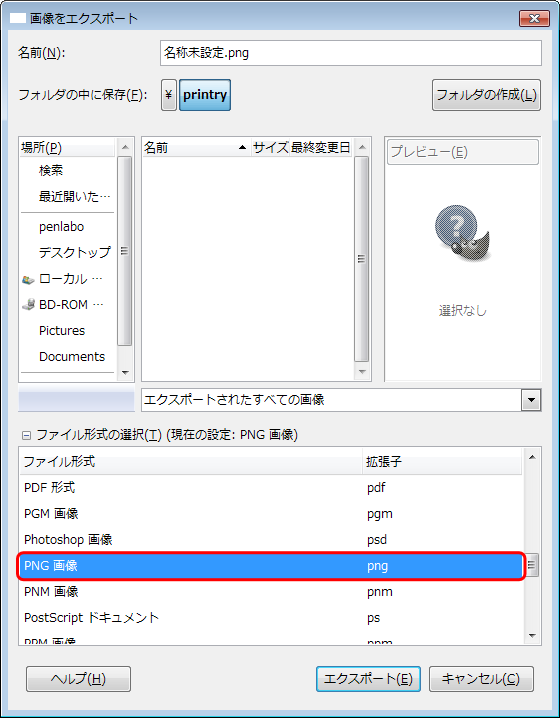



Gimpで入稿データを作成する プリントライ



Gimpで画像 写真ファイルの保存方法
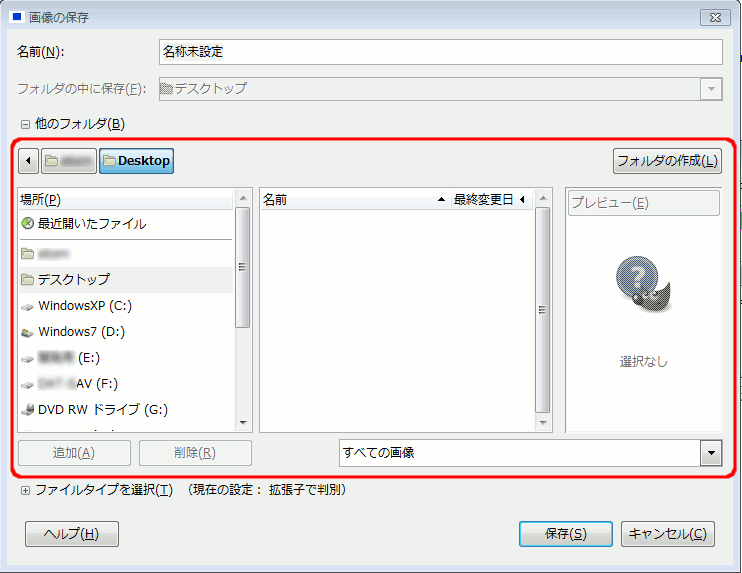



Gimpでの画像保存 Web素材 デザイン
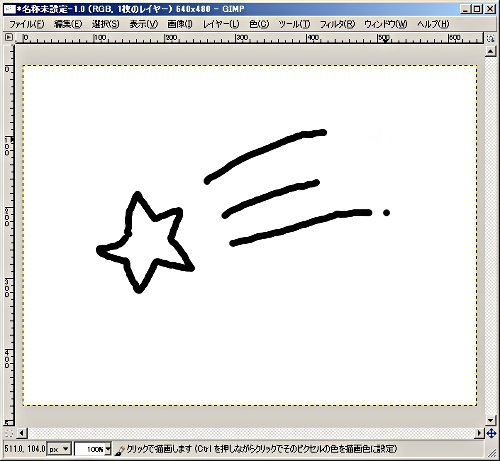



情報教育遠隔講座 Gimp データの保存方法




Gimp 後で作業を続けたい時の保存方法 Enbarqment



Gimpで保存した画像ファイル Xcf をjpgやpng形式に変換する方法は 教えて君 Net
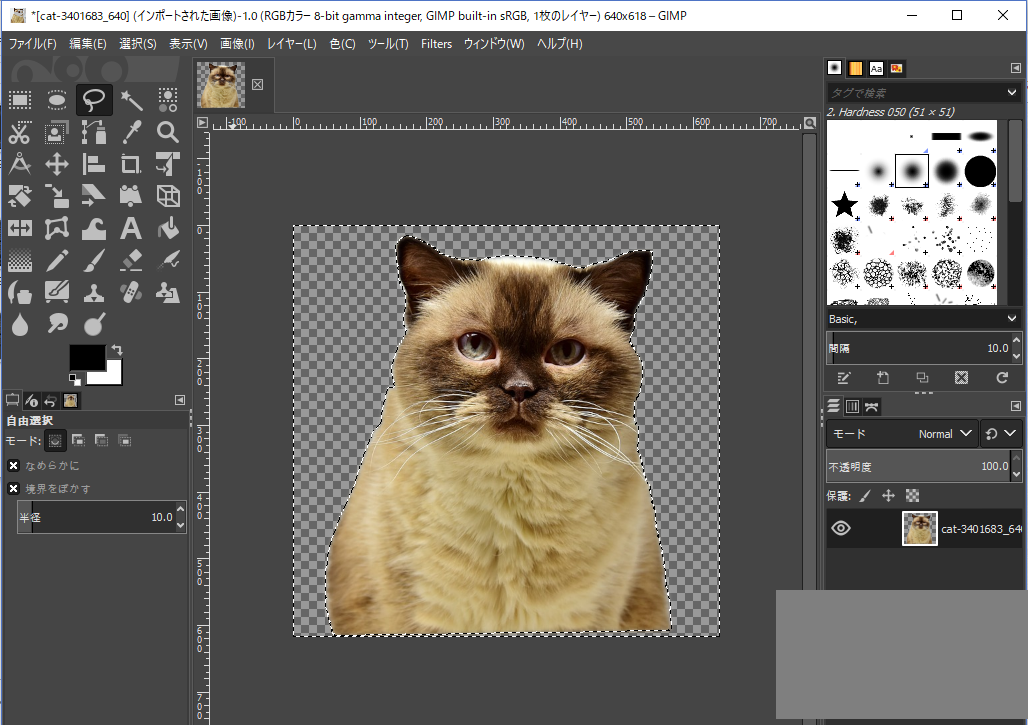



Gimp 画像を切り抜き背景を透明 透過して保存する方法 Howpon ハウポン
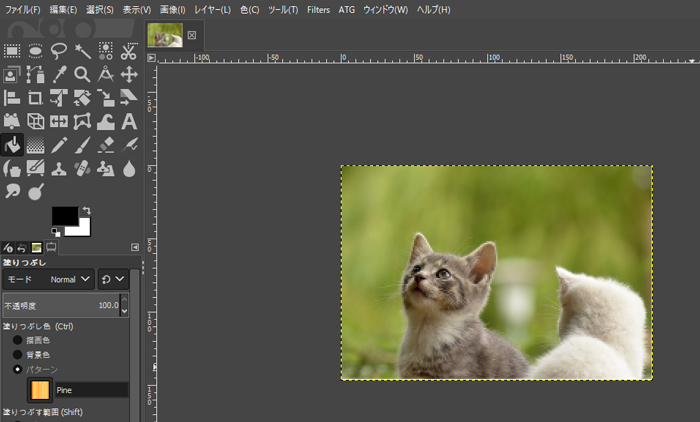



Gimp Pdf形式の保存方法 Pdfを開いて画像として編集する方法も Howpon ハウポン
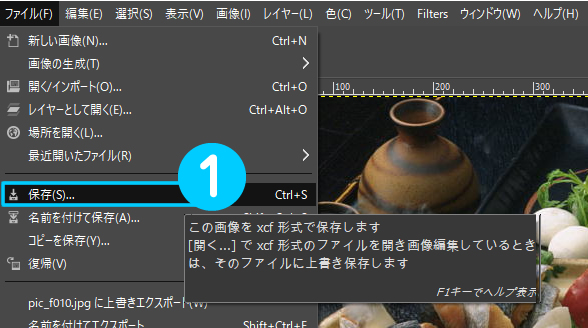



Gimp Download 使い方 画像の保存方法やエクスポートの使い方




Gimp基礎 写真をきれいにしてjpeg画像で保存する パソコン備忘録




5 5 ファイルを保存




Gimp コミックモール



Gimp 2 10 画面のエクスポート
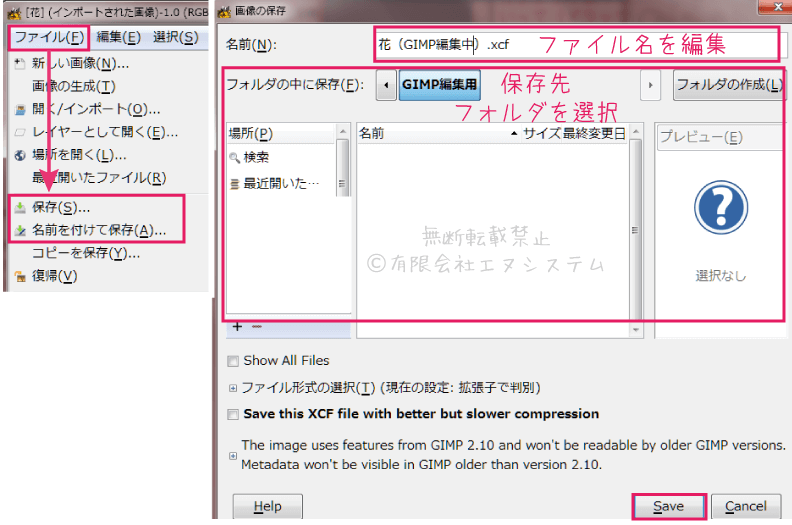



Gimp で写真やaiファイルを編集 3 写真の編集 切り抜き透過 パソコン修理のエヌシステムblog
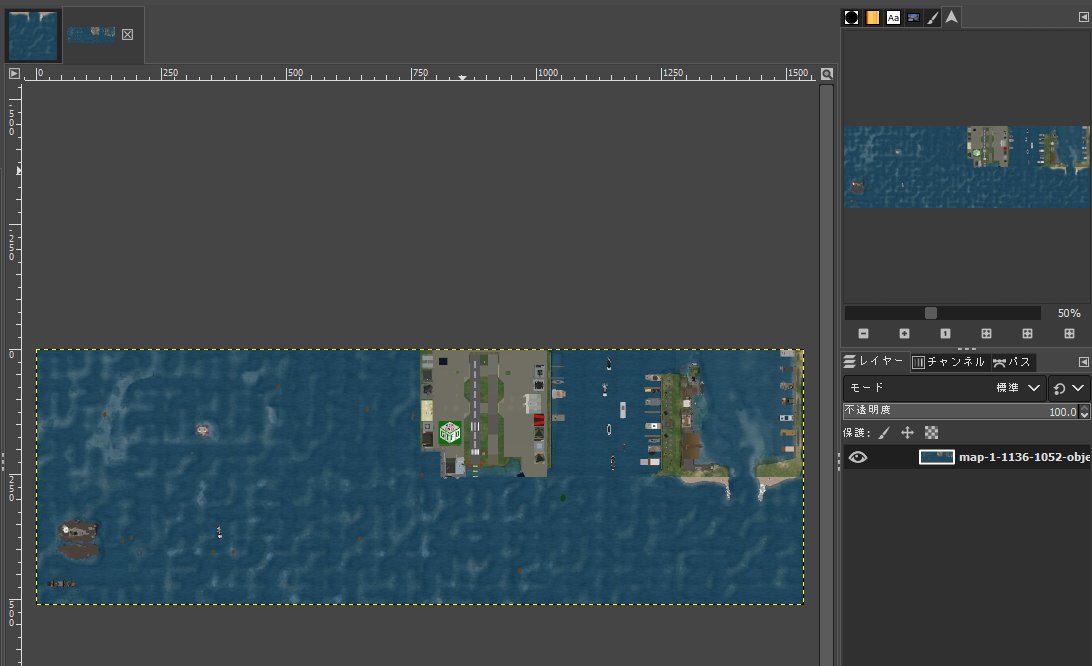



Suika Manamiko Memo その2 Gimp Layers To Sl Animated Texture T Co Twlbyrbqc1 Secondlife Gimp




5 6 ファイルを保存
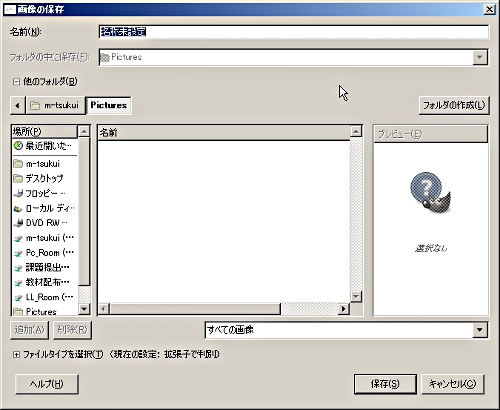



情報教育遠隔講座 Gimp データの保存方法




Gimpで画像をpngとして保存する方法




Gimpで自分のサインを作ろう Let S Make Your Own Signature Asitaba Blog




第6章 Gimp から画像を引き出す




Gimpの使い方1 文字入アイキャッチの作り方 ダウンロード 編集 画像保存 きよひこのアフィリエイト講座 キヨヒコのアフィリエイト




Gimpで画像を保存する方法とちょっとした小ワザ Naokix Net




Gimpで画像を保存 エクスポート する方法 タネカラナル




Gimp コミックモール
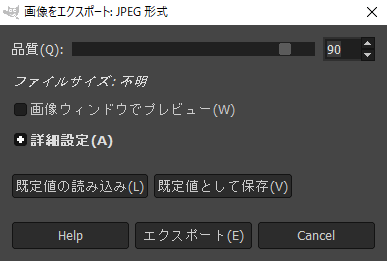



Gimpの使い方 画像をエクスポート 書き出し する方法
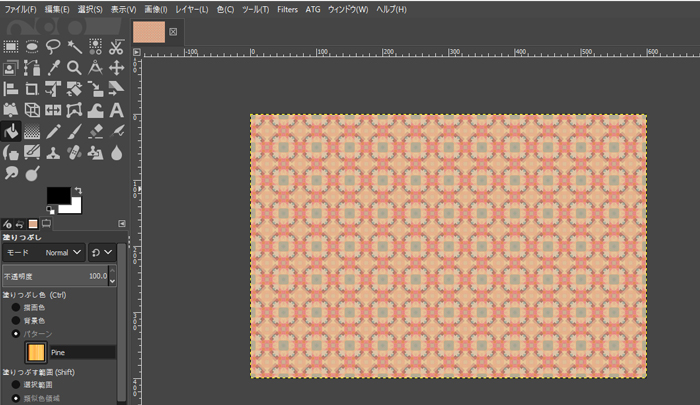



Gimp 画像をjpeg形式 Jpg で品質 圧縮率 を指定して保存する方法 Howpon ハウポン



Gimp 画像を切り抜き保存する方法



Gimpに取り込んだ画像の保存 イラスト動画を作ろう 自分で描いた絵を利用した動画作り学習サイト




Gimp 作成した画像を保存してみよう 初心者ナビ




Gimp 作成した画像を保存してみよう 初心者ナビ
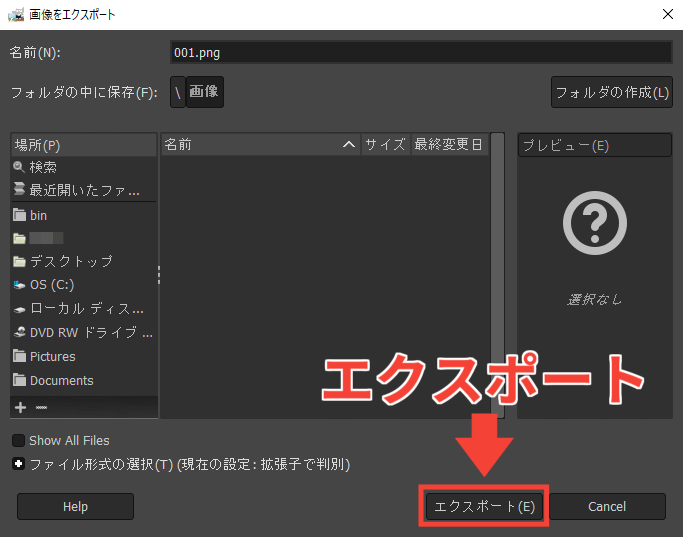



Gimpの使い方 画像をエクスポート 書き出し する方法




Gimp 作った画像をpng Jpeg形式などで保存する方法



コメント
コメントを投稿